안녕하세요 여러분! 이번 포스팅에서는 요즘 많은 분들이 사용하고 있는 구름 IDE 사용법을 알려드리려고 합니다.

기존의 VS Code, IntelliJ, PyCharm 등의 IDE는 설치해야 한다는 단점이 있지만 구름 IDE는 웹 브라우저만 있다면 바로 실행할 수 있다는 점에서 굉장한 이점이 있다고 볼 수 있겠습니다.
저 역시 학교 강의 실습 등을 구름 IDE를 통해 수행했는데요, 오늘은 구름 IDE를 처음 접하시거나, 본격적으로 사용해 보실 분들을 위해 간단하게 회원가입부터 컨테이너 생성까지 알려드리고자 합니다.
먼저 구름 IDE 웹 사이트로 갑니다.
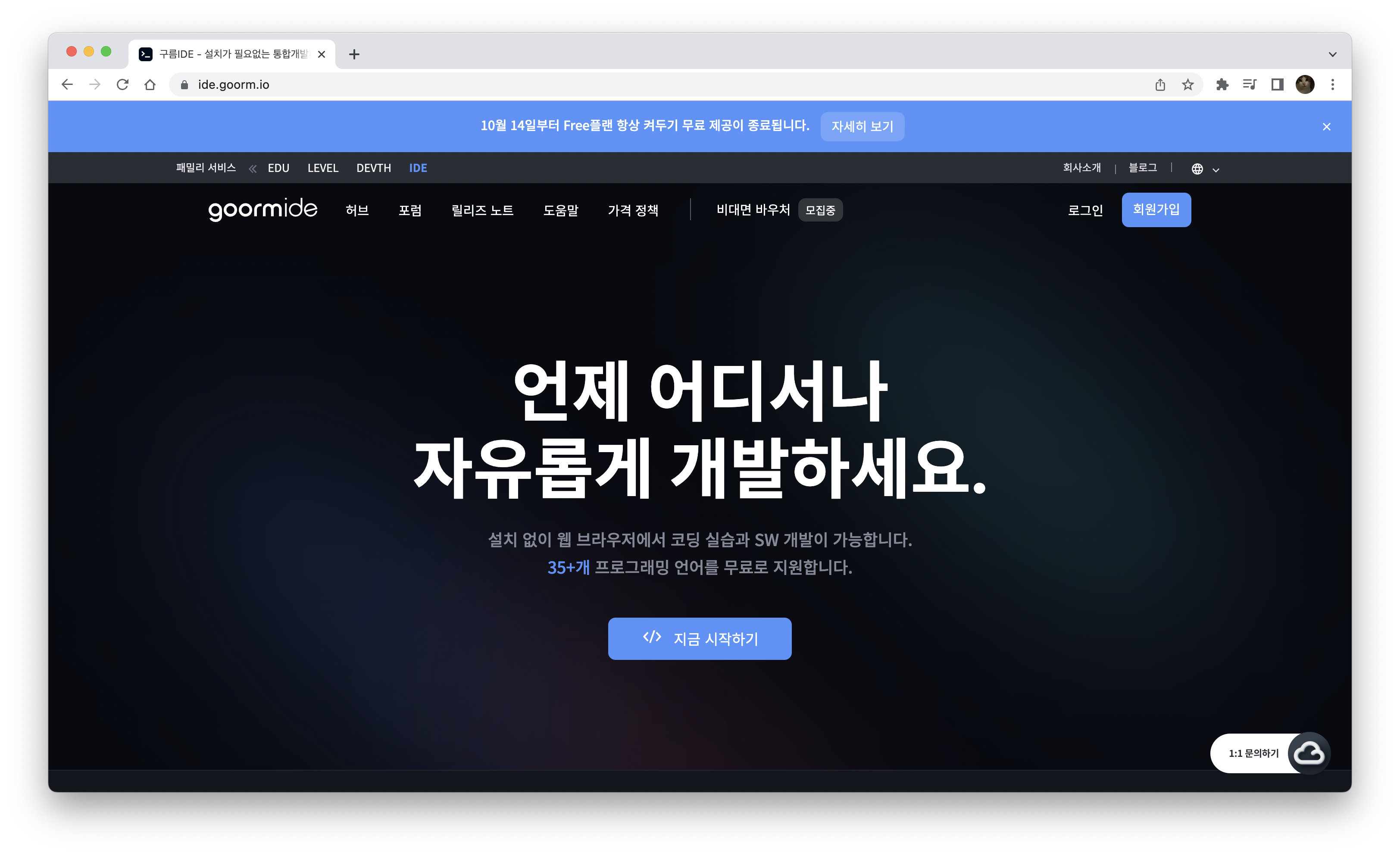
첫 사용이시라면 회원가입을 먼저 진행하시면 되겠습니다.
구름은 카카오, 구글, 깃허브 등의 계정을 지원하는 간편 회원가입이 가능합니다.
로그인을 마치면 컨테이너 콘솔로 들어갑니다.
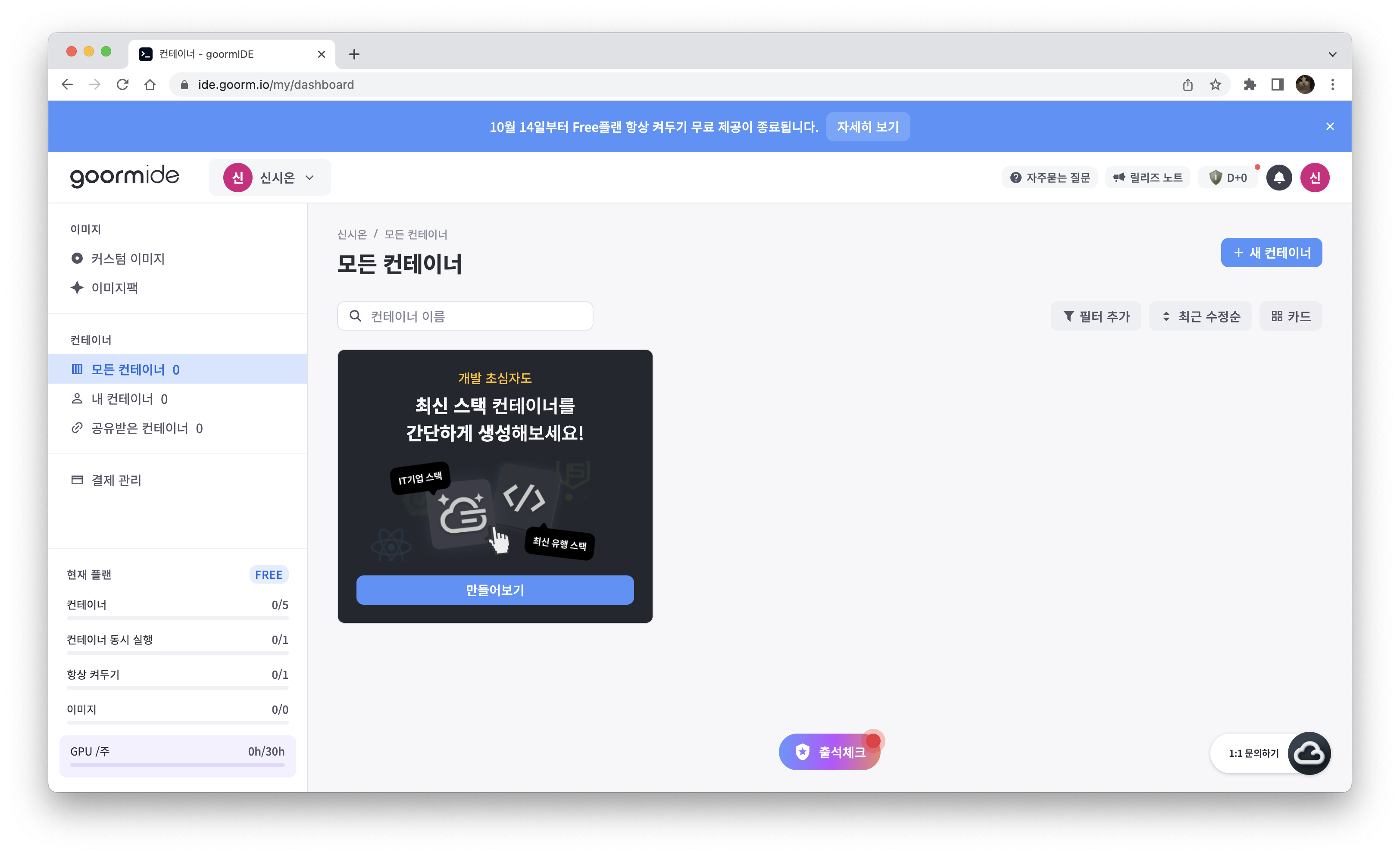
오른쪽 위의 '새 컨테이너'를 클릭하여 컨테이너를 생성합니다. 컨테이너란 독립된 하나의 완전한 소프트웨어 공간입니다. AWS로 따지자면 인스턴스 단위라고 보시면 되겠습니다.
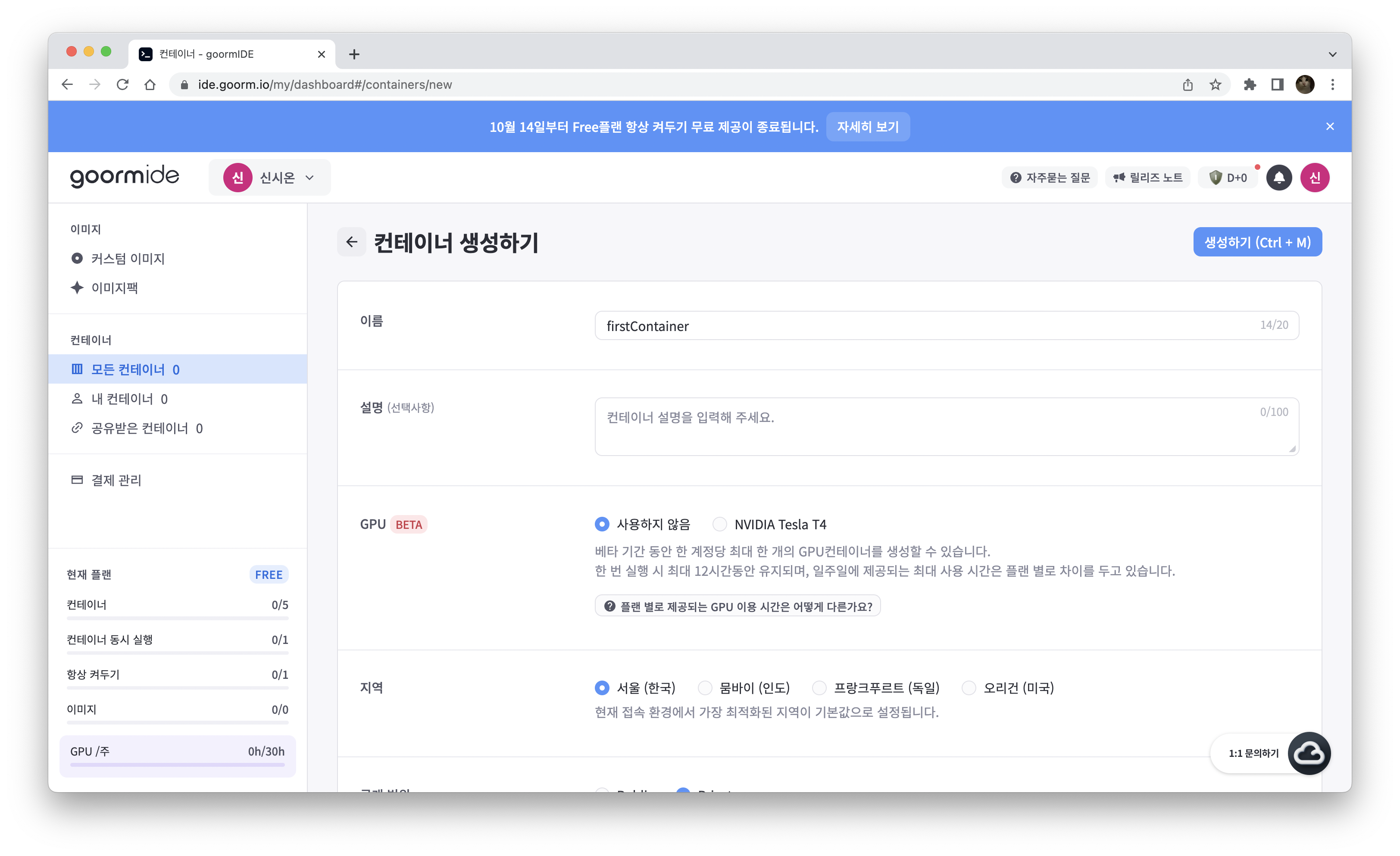
컨테이너를 생성하기 위한 정보를 입력하는 페이지입니다.
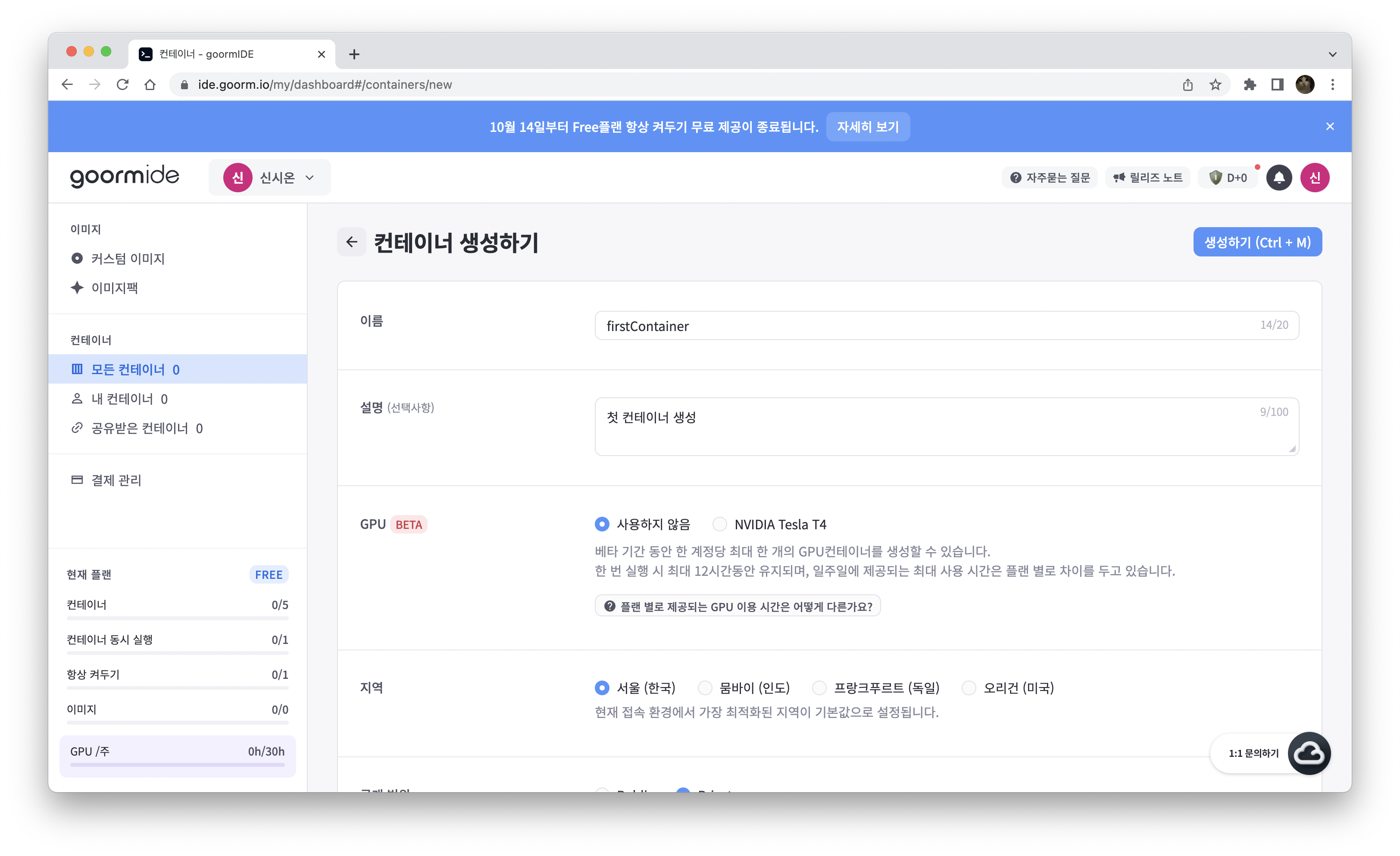
컨테이너 설명은 선택사항이기에 따로 적지 않아도 됩니다. 저의 경우 '첫 컨테이너 생성'이라고 적었습니다.
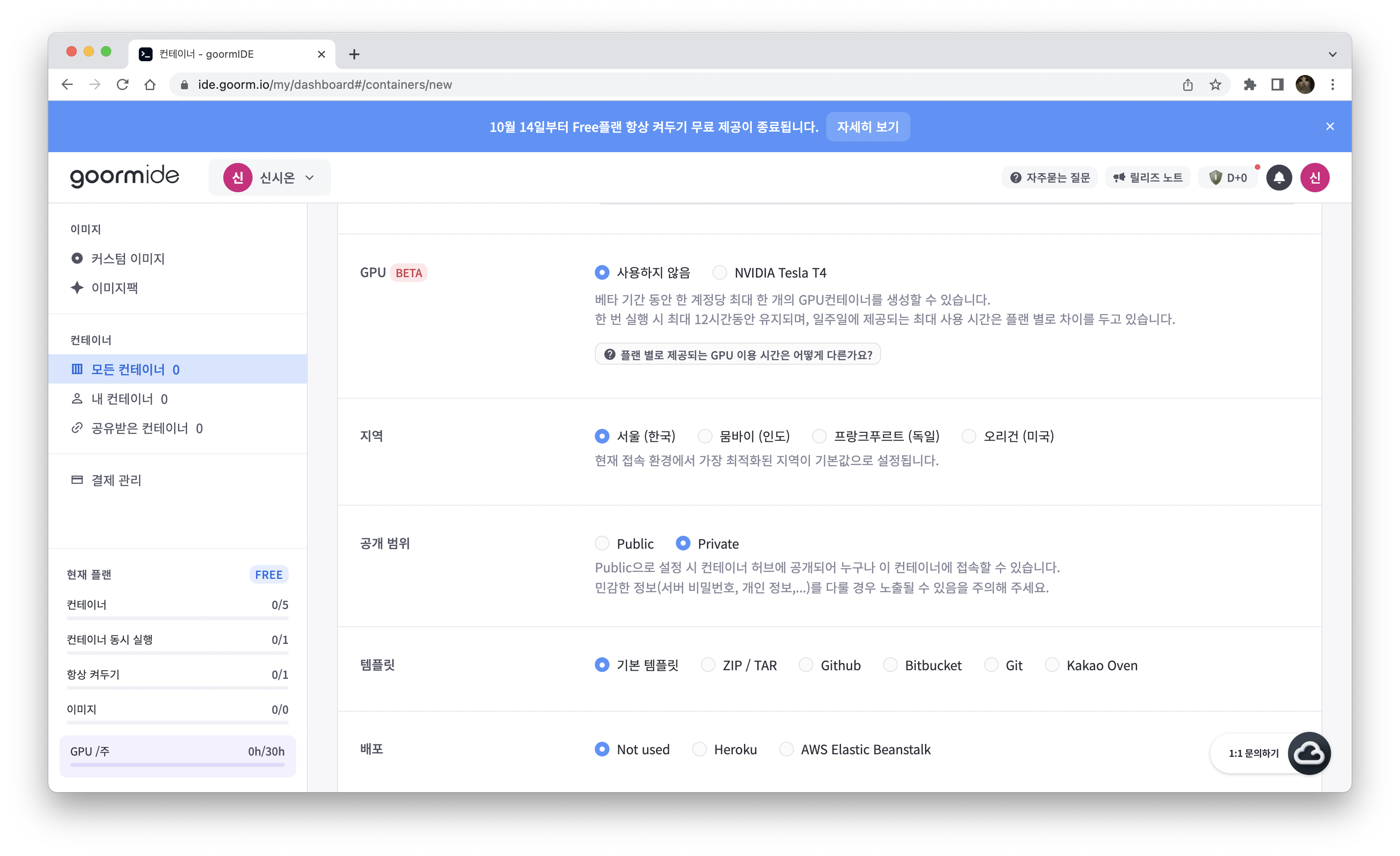
C언어로 진행되는 간단한 시스템 프로그래밍 실습을 할 예정이므로, 다음 설정들은 건드리지 않았습니다. 컨테이너 생성 목적에 따라 여러 옵션 등을 변경 가능합니다. 구름 IDE는 다양한 사용자의 니즈에 맞게 여러 옵션을 제공합니다.

다음은 소프트웨어 스택 설정입니다. 저의 경우 C언어로 실습을 진행할 거라 C/C++을 선택했습니다. 이것 역시 여러 선택지를 제공합니다. 이전에 python Flask를 이용하여 프로젝트를 진행한 적이 있었는데, 위의 선택지에서 Flask를 선택하면 별도의 설치 없이 Flask 컨테이너가 뚝딱 만들어집니다.

설정을 완료한 뒤 생성을 마치면 이렇게 컨테이너 콘솔에서 컨테이너가 하나 생성이 됩니다! 이제 컨테이너를 만드는 단계는 끝났고, 진짜 IDE처럼 사용할 수 있습니다.
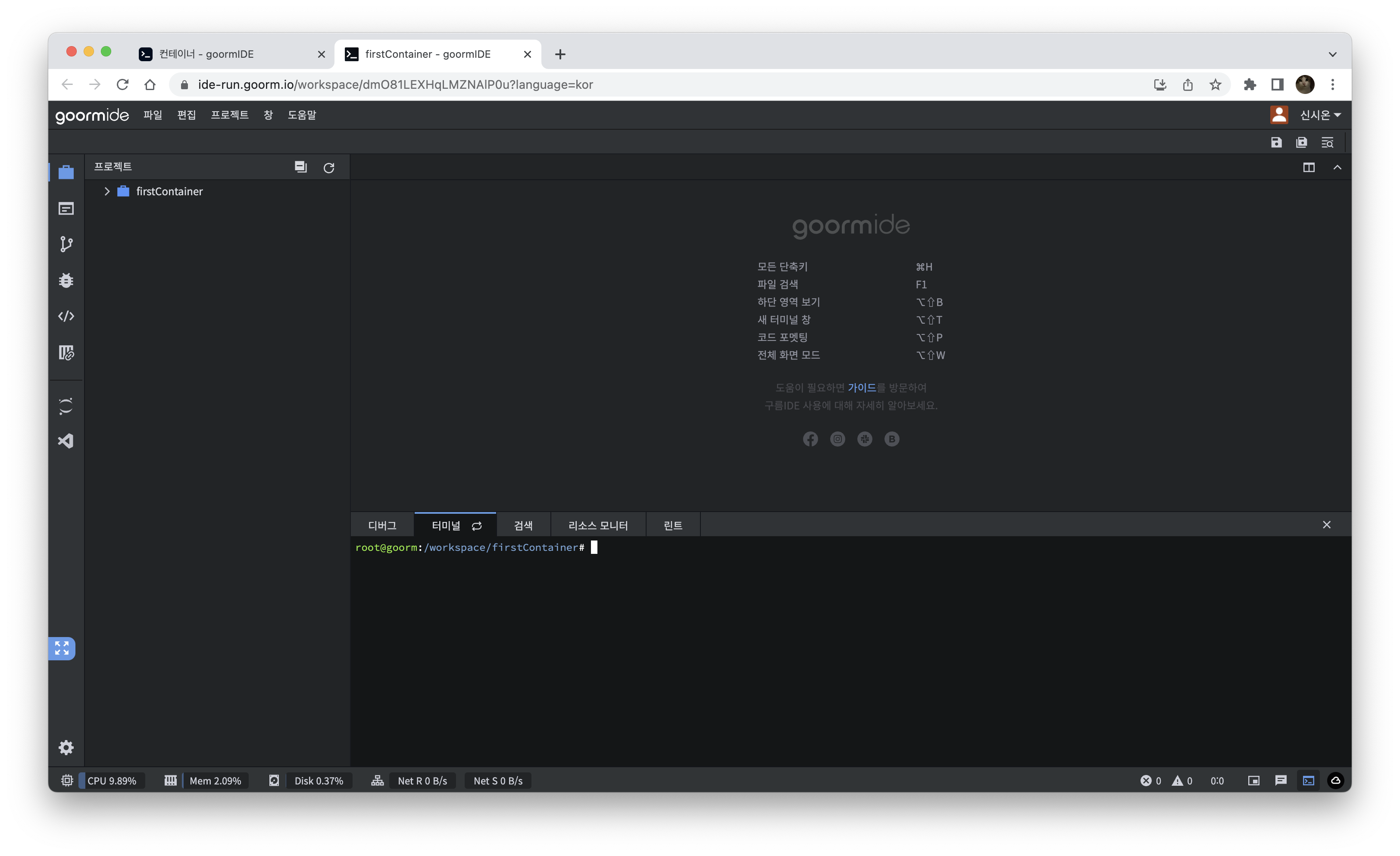
이렇게 컨테이너가 실행되었습니다! 이제 프로젝트 폴더에서 파일을 생성하여 코드를 작성하면 됩니다.
구름 IDE 에서 C/C++ 컨테이너를 생성하면, 기본적으로 main.c 라는 파일이 생깁니다.

이렇게 main.c 실행이 정상적으로 잘 됨을 확인할 수 있습니다!
'개발 > Cloud' 카테고리의 다른 글
| [Cloud] AWS S3 파일 버전 관리 및 정책 설정하기 (4) | 2024.09.26 |
|---|---|
| [Cloud] AWS S3로 정적 웹 사이트 호스팅하기 (1) | 2024.09.26 |
| [Cloud] GCP Cloud Functions로 비디오 썸네일 추출하기 (0) | 2024.05.30 |
